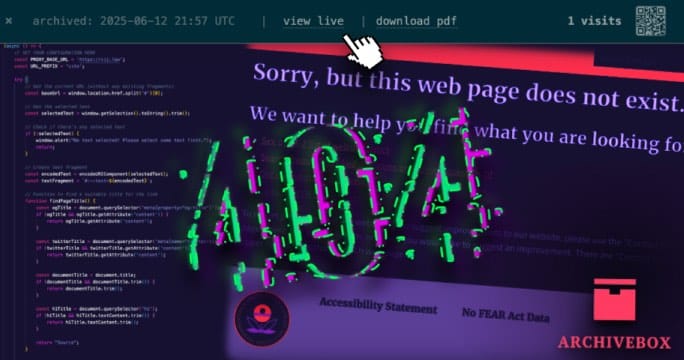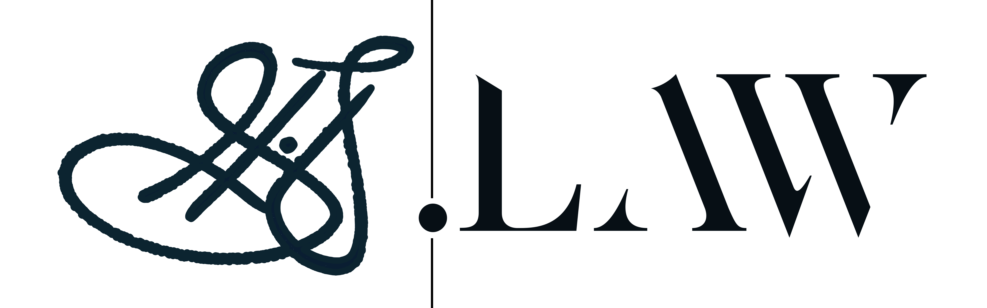Self-Hosting
Tutorials and case studies on running personal servers and open-source web services.
Latest stories
9 posts
Bridging BLM ePlanning

Another Bridge Built: Tracking Congress
Bridges to Nowhere
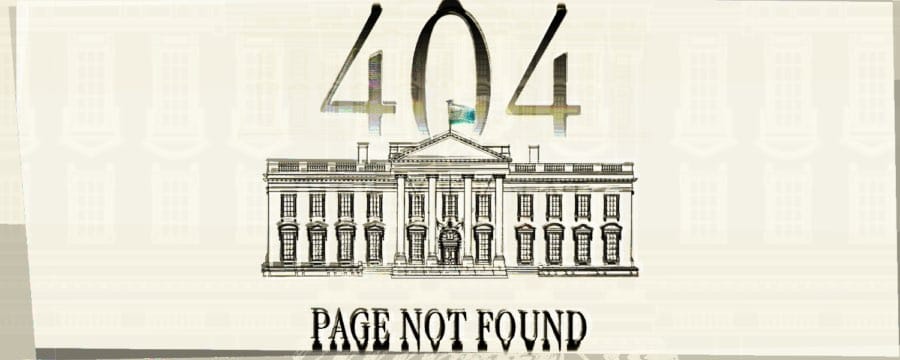
Toward Enduring Web Citations